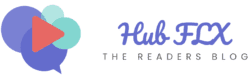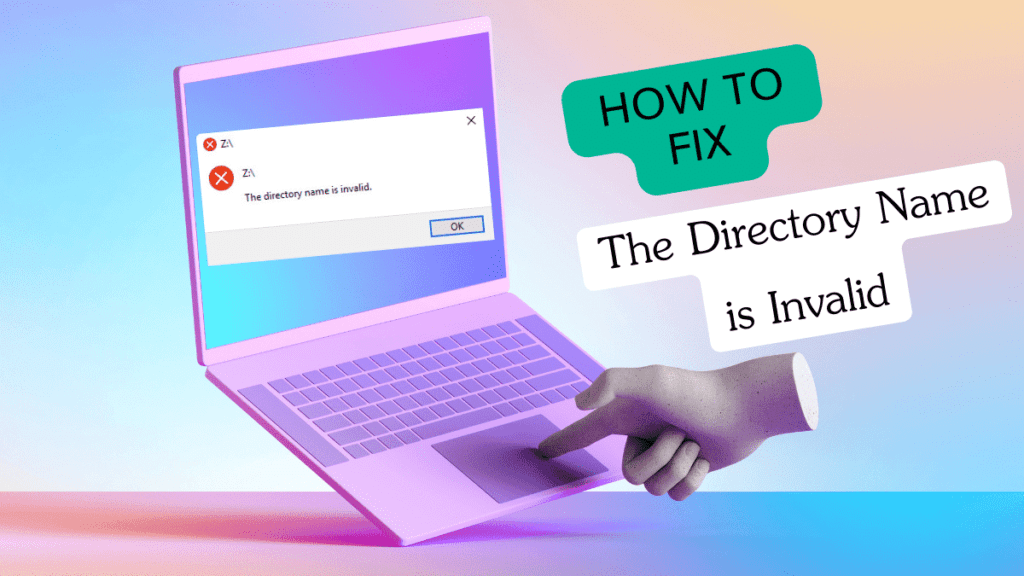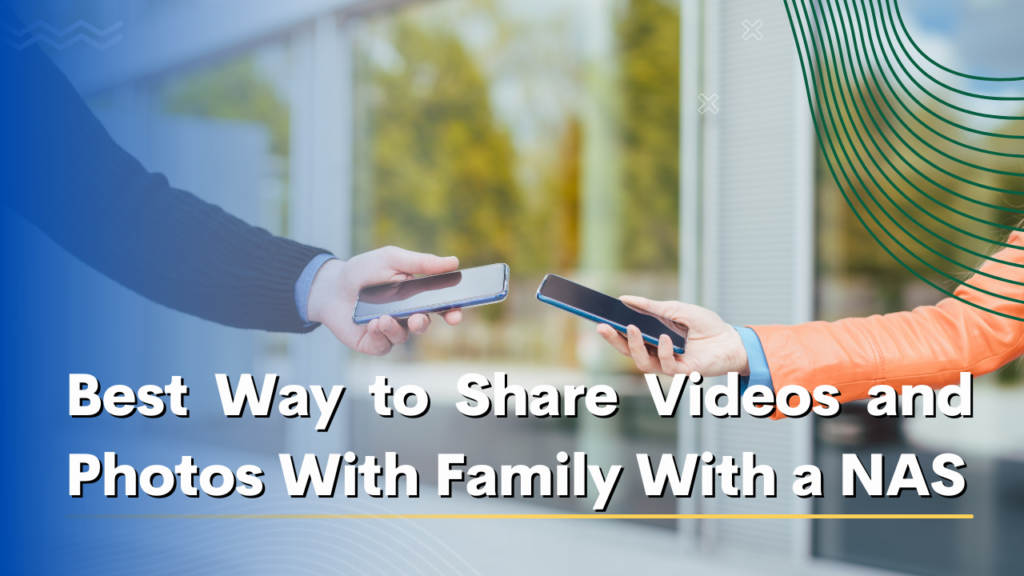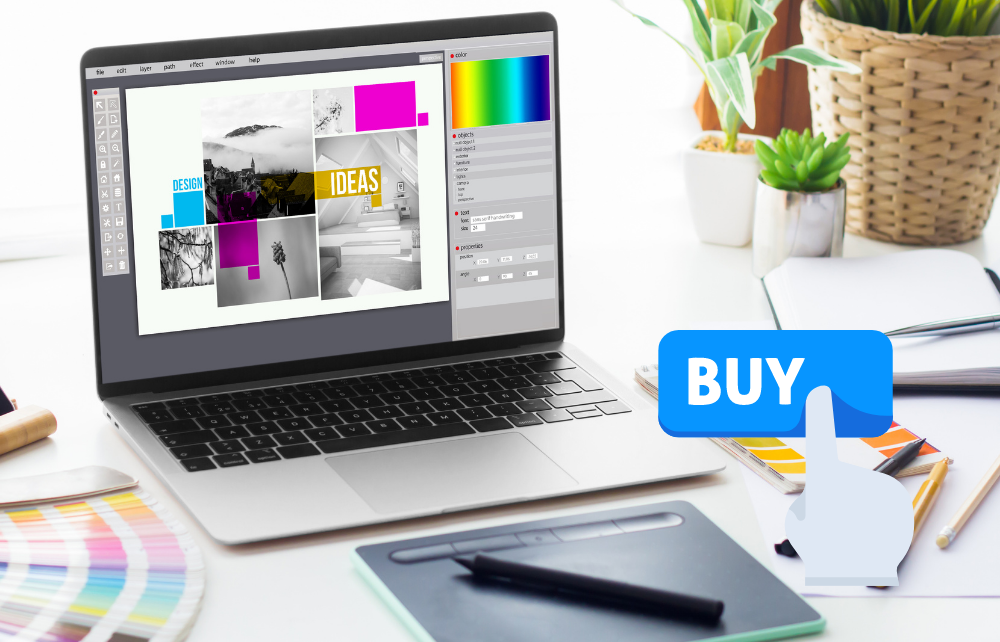The Directory Name Is Invalid error usually appears on Windows 10/11 when your computer cannot open files. This could be due to several reasons, like a faulty USB port incorrect file names or device drivers.
In this article, we will explain how to fix “the directory name is invalid” error, and the main reasons behind this error and how to recover your files.
Contents
Reasons for “The Directory Name is Invalid” Error
“The Directory Name is Invalid” error, it’s usually due to a few common issues.
In most cases, it is due to a faulty USB port. A bad USB port will not connect properly to your system. If the connection is loose or the port is damaged, your computer cannot read files on your USB drive or external hard drive.
Incorrect file names are another reason for the error. If you entered the wrong directory name, and Windows doesn’t recognize it or it’s formatted incorrectly, your computer might not know how to open it.
The last main reason for the ‘The Directory Name is Invalid’ error can be problematic device drivers. If your Windows device drivers are outdated or corrupted, Windows cannot read your files.
You may also read: How to turn off theater mode on Apple watch?
How to Fix “The Directory Name is Invalid” Error?
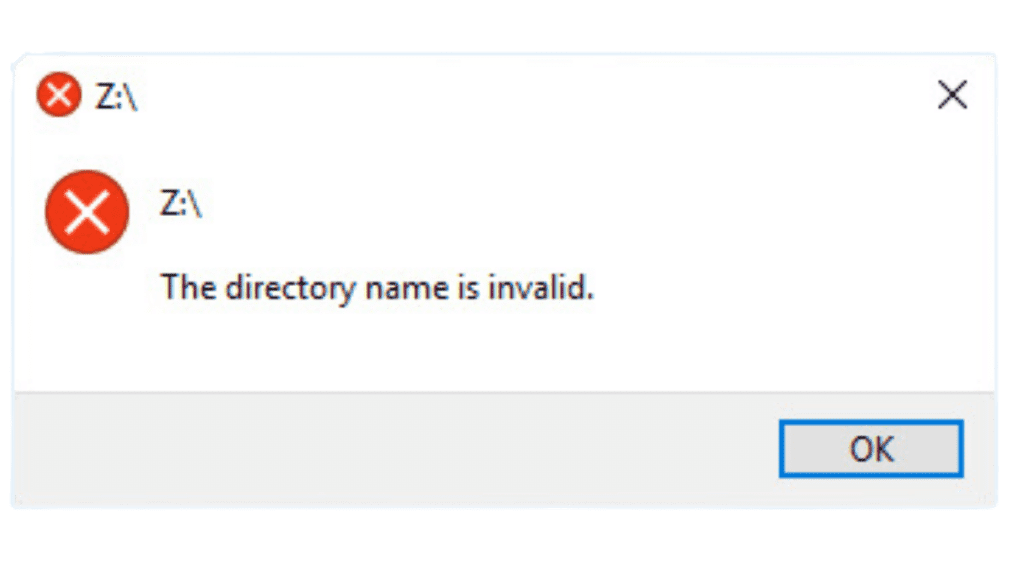
There are different methods to fix the “the directory name is invalid” error. Here are 5 simple steps to fix the error:
Step #1. Change the USB port
The first thing you can do is change the USB port. Reinsert or replug your external hard drive, USB, or SD card into a different port. This can sometimes solve the problem immediately, especially if the issue is with the USB port, which might not connect properly to your system.
Step #2. Check Files and Folder Name
The second step to fix “the directory name is invalid” carefully check the path, file, and folder names. Simple mistakes like mixing up a forward slash (/) with a backslash () can cause trouble.
For example, if you’re trying to open “C:\Office\Documents\filename” but forget the file extension, or use “C:/” instead, Windows won’t understand and will show an error. Always double-check the spelling, use the right slashes, and include the file extension to avoid this issue.
Step #3. Use Window Command Prompt (CHKDSK)
If you still see the “The Directory Name is Invalid” error, try the Command prompt to fix the error. The command prompt can help check and fix any issues with your drive.
Here’s how:
- Search for “CMD” in the Start menu, right-click the best match, and choose “Run as administrator.”
- Type “chkdsk d: /f /r” (replace ‘d:’ with the actual drive letter you want to check) and press “Enter.”
This command prompts your system to find and repair drive errors, potentially removing the error message.
Step #4. Update disk drivers
If the error isn’t due to USB or disk issues, it might be the disk driver. Here’s how to update it:
- Press “Windows + R” to open the Run dialog.
- Type “devmgmt.msc” and press “Enter” to open Device Manager.
- Find and expand “Disk Drives.”
- Right-click on the drive with the issue and select “Update Driver Software.”
This can fix communication problems between Windows and your storage device.
Step #5. Scan and Repair Corrupted System Files
Finally, use the System File Checker (SFC) tool to scan for and repair corrupted system files:
- Open Command Prompt as an administrator.
- If on Windows 10, 8.1, or 8, first run the Deployment Image Servicing and Management (DISM) tool with this command: DISM.exe /Online /Cleanup-image /Restorehealth.
- After that, in the Command Prompt, type sfc /scannow and press Enter.
This process scans and fixes corrupted system files. It might take some time, but it often resolves the “The Directory Name is Invalid” error.
If the Error Persists, Try Data Recovery
If “The Directory Name is Invalid” appears, you can still recover your data with the right tools.
Here’s a straightforward method using Disk Drill:
- Download and install Disk Drill, but not on the drive you’re recovering from.
- Select the problematic drive and start the scan for lost data.
- Review the found items to see what Disk Drill located.
- Choose the files you want to recover and check their recovery chances.
- Save the recovered files to a different location to prevent data corruption.
This method will help retrieve your files safely and efficiently.
FAQs
How do I fix the external hard drive directory name is invalid?
Try a different USB port first, especially a back panel one on desktops. If that doesn’t work, use Windows’ built-in error checking:
Open File Explorer, right-click the drive, select ‘Properties,’ then ‘Tools.’
Click ‘Check’ under Error checking and then ‘Scan drive’.
What does it mean when Microsoft Word says the directory name is not valid?
This message appears when the file has been moved, renamed, or deleted. Use Windows Explorer to manually search for the file using keywords or the file extension.
Why does the task scheduler say “The directory name is invalid. (0X8007010B)”?
This is likely due to quotation marks in the specified location. Remove the quotation marks from the directory path to resolve the issue.
Conclusion
The Directory Name is Invalid error is a common but fixable issue. Whether it’s due to faulty USB ports, incorrect file names, or outdated drivers, the solutions are straightforward. Follow the steps for changing USB ports, checking names, running CHKDSK, updating drivers, or scanning with the System File Checker. If all else fails, data recovery software can help. Remember, with patience and the right approach, you can resolve this error and get back to your tasks smoothly.